As of Now We have successfully installed PeopleSoft Virtual Machine & PIA is working Fine.
Now are going to install PeopleSoft PeopleTools Client 8.54 & Oracle Database Client on Windows Machine in order to access Application Designer , Data Mover & Oracle SQL Developer.
So this section will discuss about
- Installing PeopleTools Client 8.54
- Installing Oracle Database Client
- Using PeopleTools configuration Manager (pscfg)
- Install & Configure Oracle SQL Developer
This Articles has 4 Parts
- Part 1 – Introduction & Installation PeopleSoft Update Image with Oracle VirtualBox (Install PeopleSoft Virtual Machine with PeopleSoft Fluid User Interface )
- Part 2 – Installation PeopleTools Client , Oracle Database Client & accessing Application Designer , Data Mover Oracle SQL Developer ( This One )
- Part 3 – Looking PeopleSoft Brand New Fluid Interface ( Install PeopleSoft Virtual Machine with PeopleSoft Fluid User Interface Part 3 )
- Part 4 – Digging Into PeopleSoft Update Image ( Will be Publish Later )
This Tutorials only If you have downloaded PUM Update Image that Contains PeopleTools 8.54 & Oracle Database Client 12c 64bit.For PeopleTools Client 8.53 & Oracle Database Client 11g 32bit Installation Please Use this guide
This Articles has 4 Parts
- Part 1 – Introduction & Installation PeopleSoft Update Image with Oracle VirtualBox (Install PeopleSoft Virtual Machine with PeopleSoft Fluid User Interface )
- Part 2 – Installation PeopleTools Client , Oracle Database Client & accessing Application Designer , Data Mover Oracle SQL Developer ( This One )
- Part 3 – Looking PeopleSoft Brand New Fluid Interface ( Install PeopleSoft Virtual Machine with PeopleSoft Fluid User Interface Part 3 )
- Part 4 – Digging Into PeopleSoft Update Image ( Will be Publish Later )
Hope this helps 🙂








































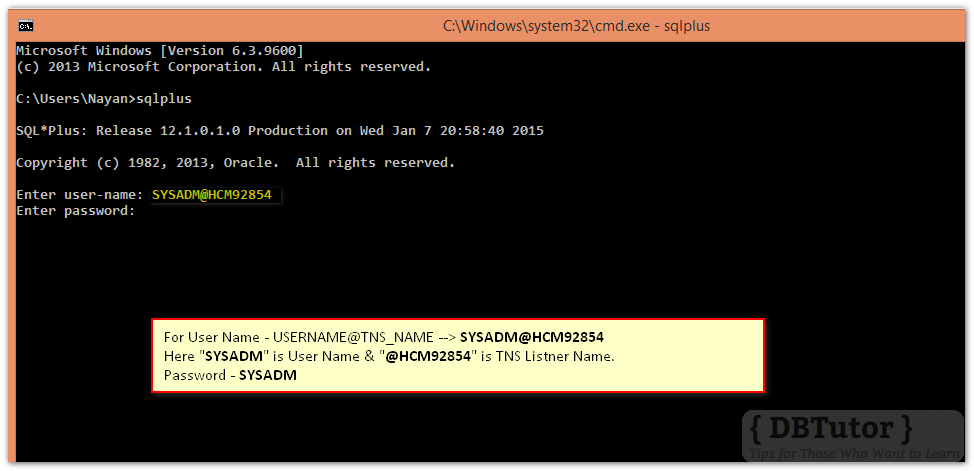








































































EXCELLENT!!!!
Excellent super…
Thank You very much for this excellent blog!! It saved a lot of time to install and get everything running!!