This articles will discuss How to Install PeopleSoft Pre built HCM 9.2 Virtual Machine Image o your Windows Laptop or Desktop.
Before starting the discussion lets go to background of PeopleSoft Pre built virtual machine Image.PUM Technology is the behind of PeopleSoft Virtual Machine. As Per PeopleSoft Technology Blog ,
Oracle and the PeopleSoft team have changed the way all maintenance and functionality is being delivered starting in PeopleSoft 9.2 using the new PeopleSoft Update Manager (PUM).
I will not discuss details of PUM technology but you can read the details from here PeopleTools Technology blog – PeopleSoft Update Manager
Please go to The PUM Home Page. Single site that contains all PUM related content, training, and image schedules.
For that you need have valid My Oracle Support Login Access.If you have access then please go to PUM Update Image Home Page, on navigation menu you can see the application specific image for e.g HCM Update Image , FSCM Update Image etc.
For our tutorial we have downloaded HCM 9.2.010 Update Image which consists of brand new PeopleTools 8.54 ( which have Fluid UI , Materialized View for Oracle Database ). If you have downloaded other than HCM then please note that installation is exactly same as below , only application is different. So using HCM ( Human Capital Management ) tutorial you can install FSCM ( Finance & Supply Chain Management ) , ELM ( Enterprise Learning Management ) & CRM ( Custom Relationship Management ).
So download your copy with patience because approx 30 GB size of each PUM Image & follow the procedure to install.
We have Installed HCM 9.2.010 on Windows 8.1 64bit systems , Intel Core i5 3rd Processor with 4 GB RAM on my laptop.
Prerequisite Software for PeopleSoft Update Image – Oracle VirtualBox ( Down it here Windows Host )
This Articles has 4 Parts
- Part 1 – Introduction & Installation PeopleSoft Update Image with Oracle VirtualBox ( This One )
- Part 2 – Installation PeopleTools Client , Oracle Database Client & accessing Application Designer , Data Mover Oracle SQL Developer (Install PeopleSoft Virtual Machine Part 2 )
- Part 3 – Looking PeopleSoft Brand New Fluid Interface ( Install PeopleSoft Virtual Machine with PeopleSoft Fluid User Interface Part 3 )
- Part 4 – Digging Into PeopleSoft Update Image ( Will be Publish Later )
Here is the list of all download .zip files.
Extract it one by one
Download Virtualbox
This Articles has 4 Parts
- Part 1 – Introduction & Installation PeopleSoft Update Image with Oracle VirtualBox ( This One )
- Part 2 – Installation PeopleTools Client , Oracle Database Client & accessing Application Designer , Data Mover Oracle SQL Developer (Install PeopleSoft Virtual Machine Part 2 )
- Part 3 – Looking PeopleSoft Brand New Fluid Interface ( Install PeopleSoft Virtual Machine with PeopleSoft Fluid User Interface Part 3 )
- Part 4 – Digging Into PeopleSoft Update Image ( Will be Publish Later )
Hope this helps 🙂


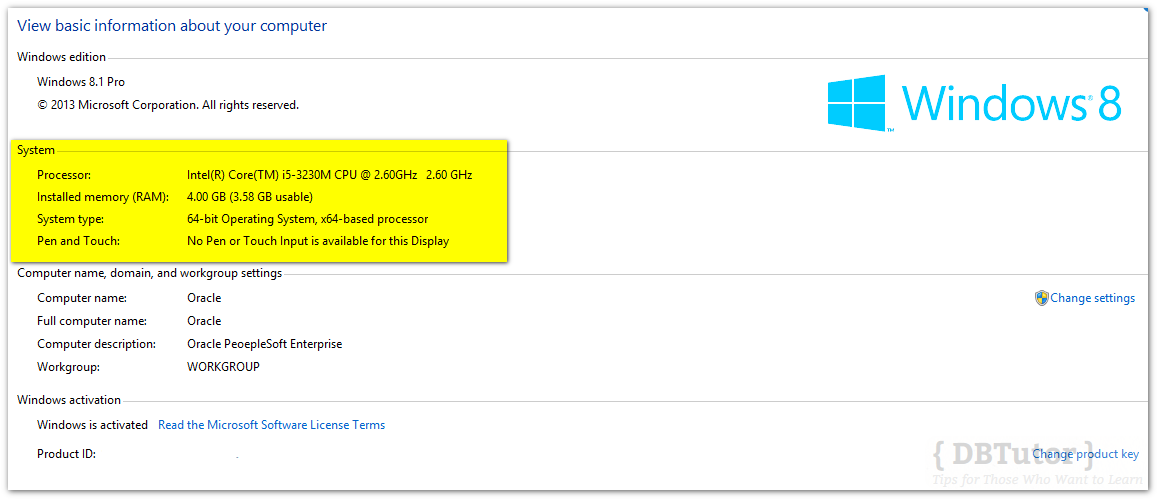

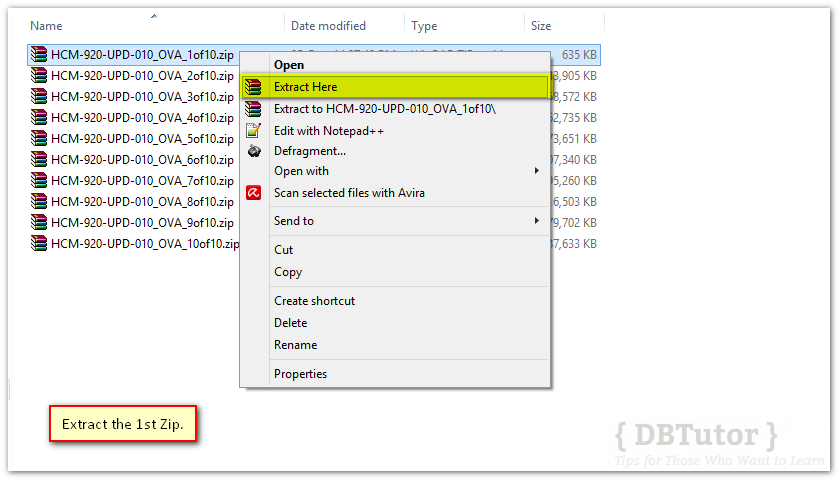
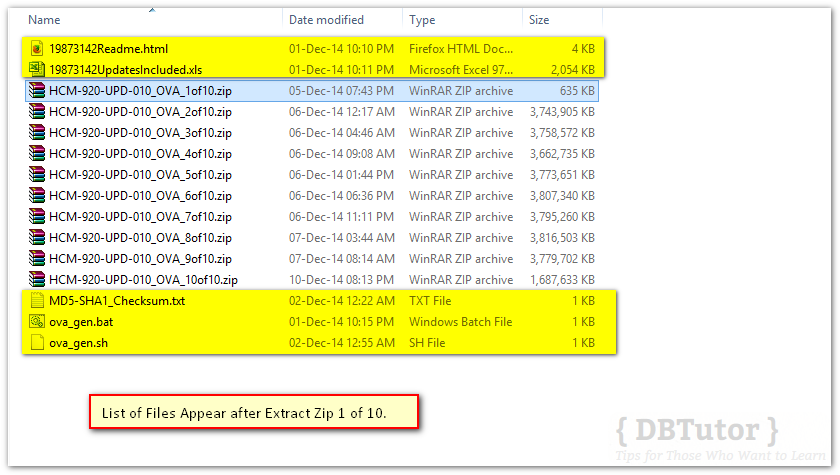


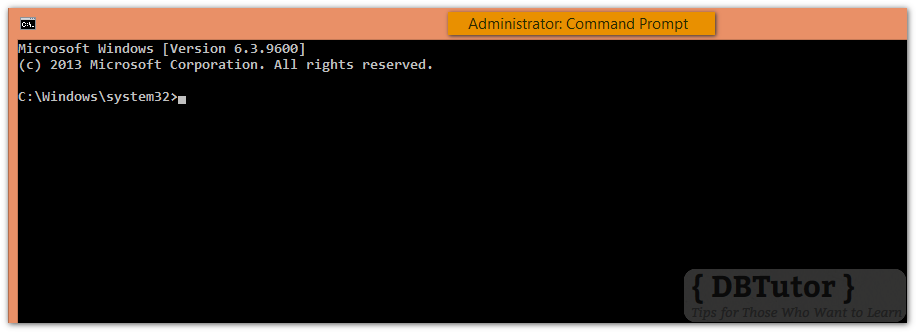
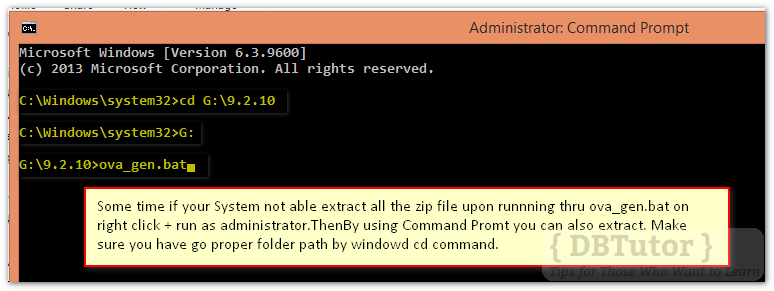

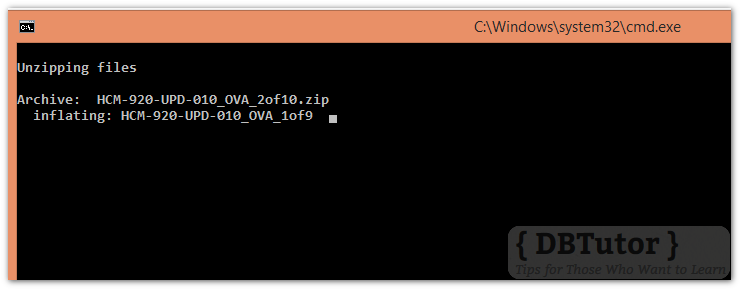
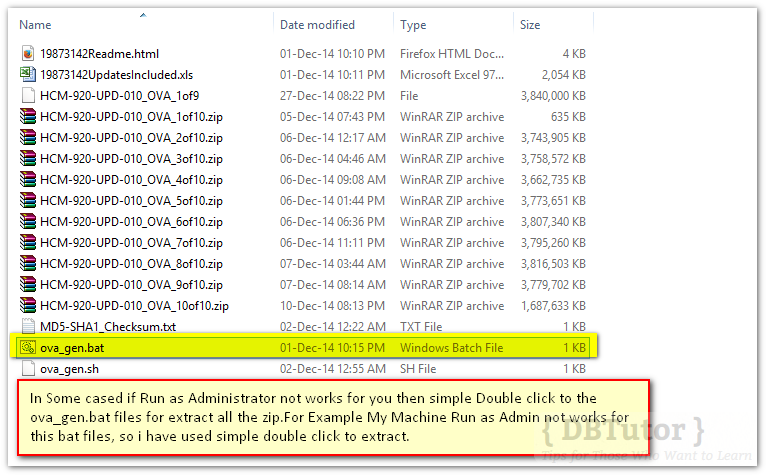

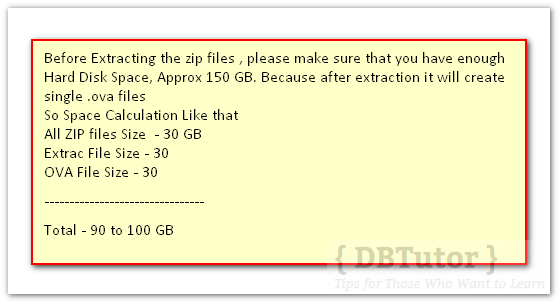
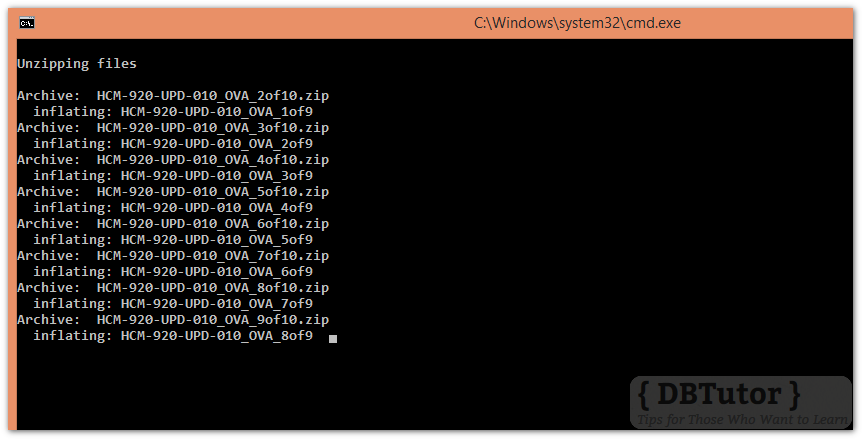




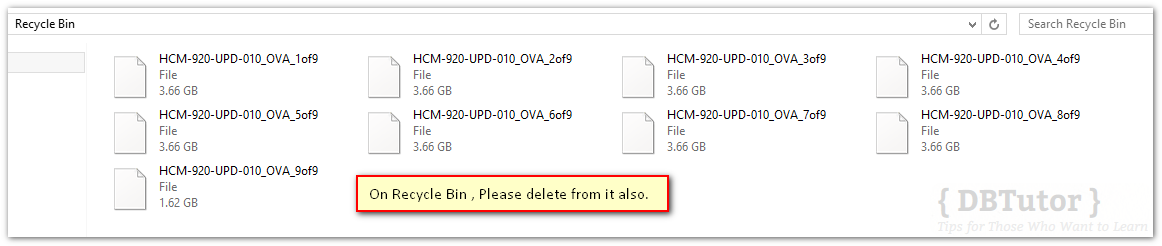






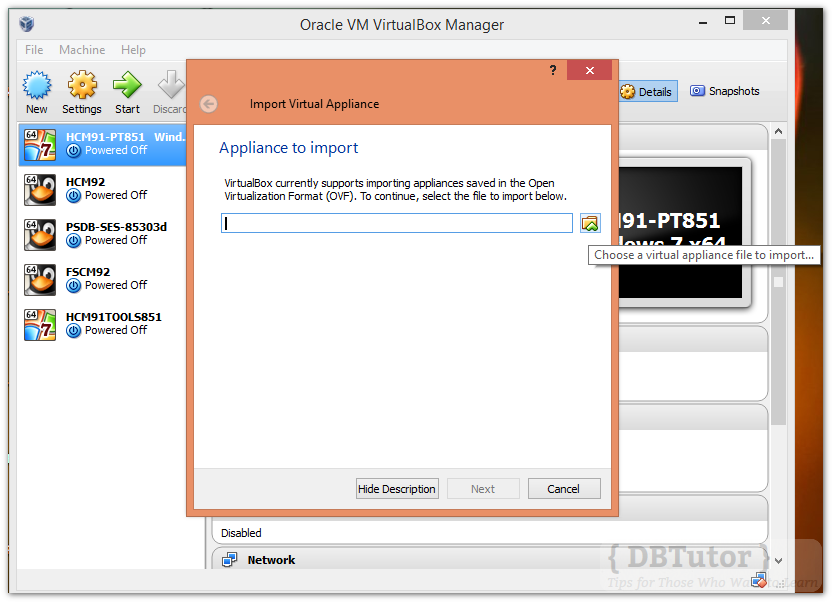

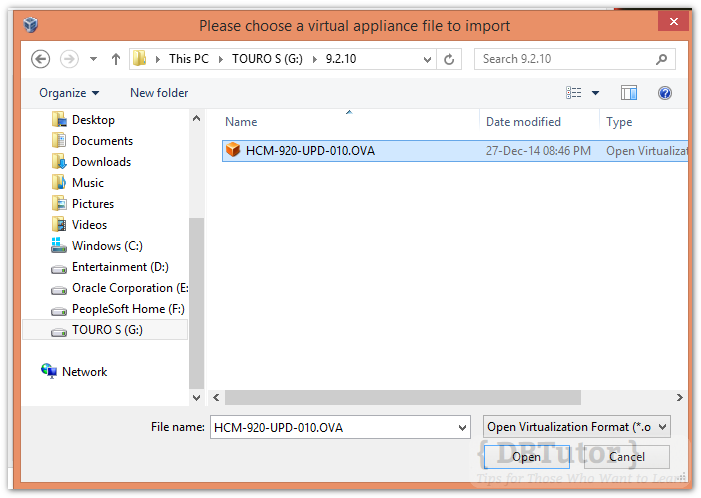
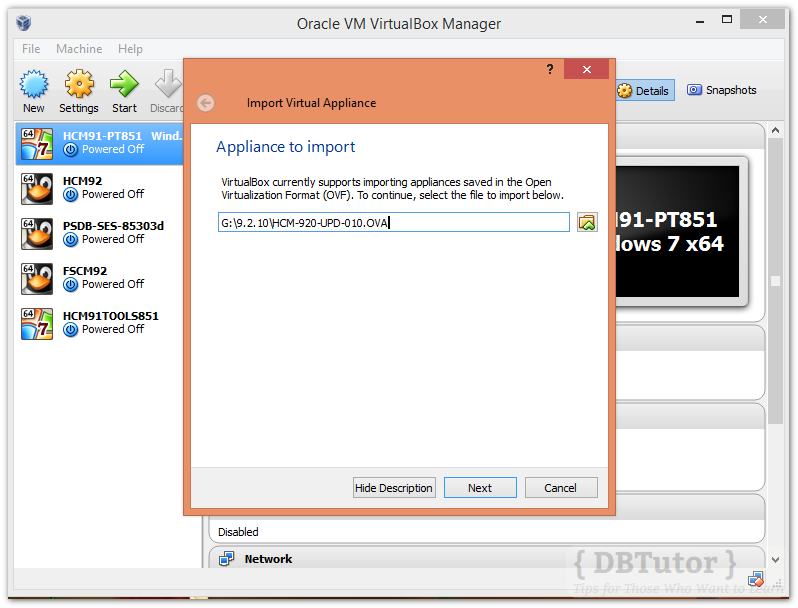
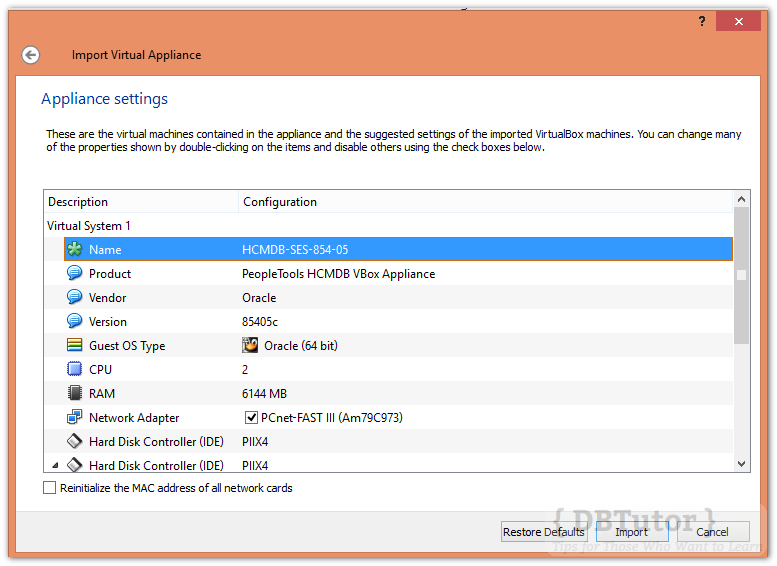
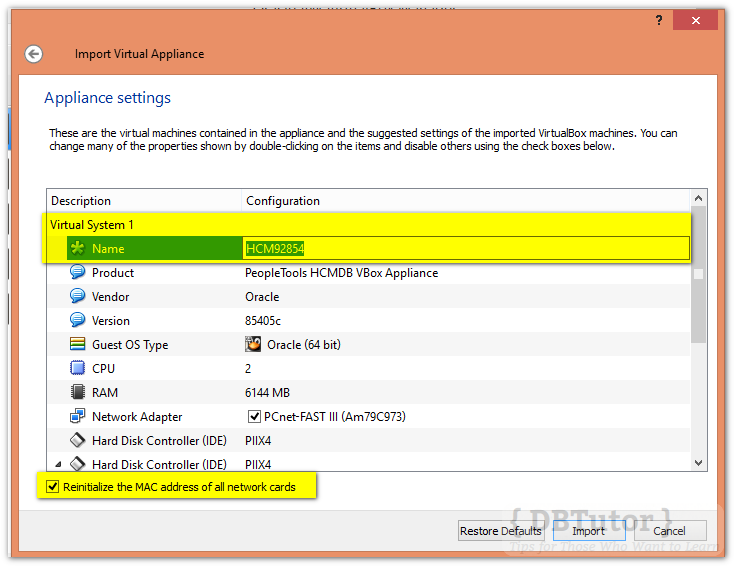
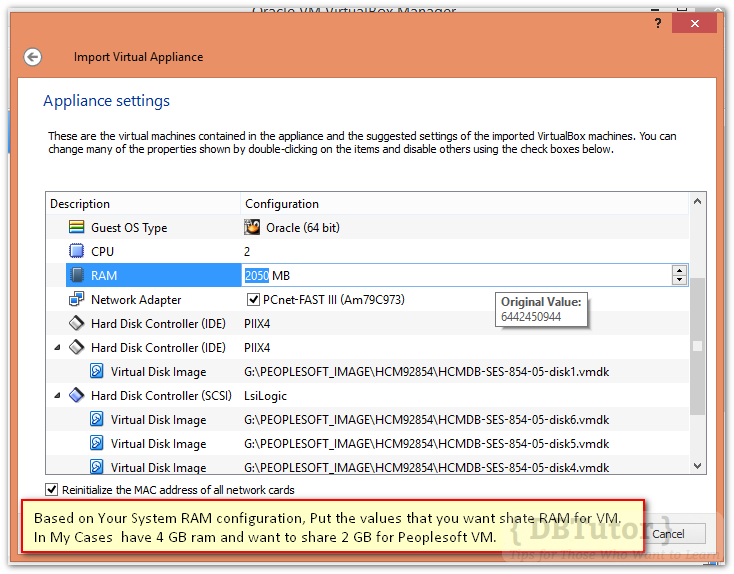
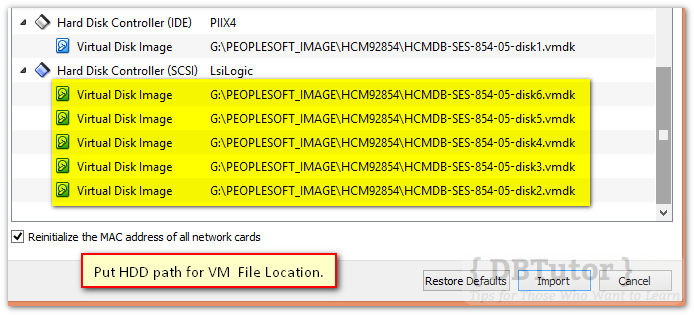

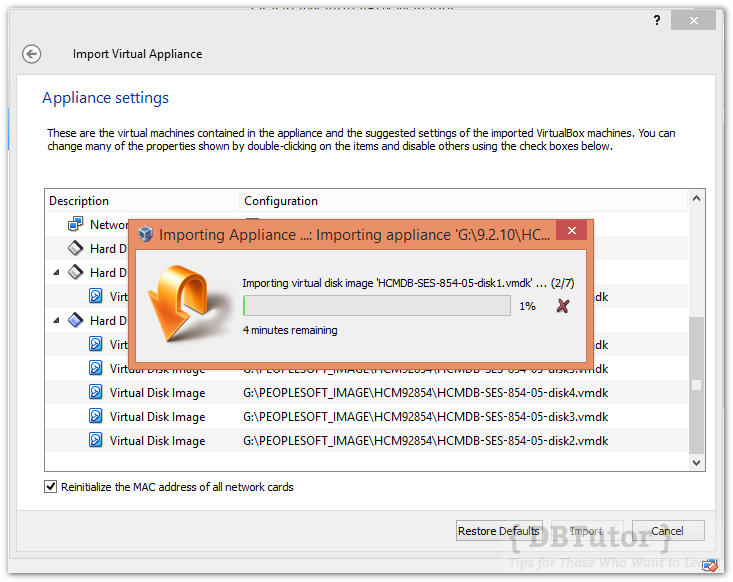
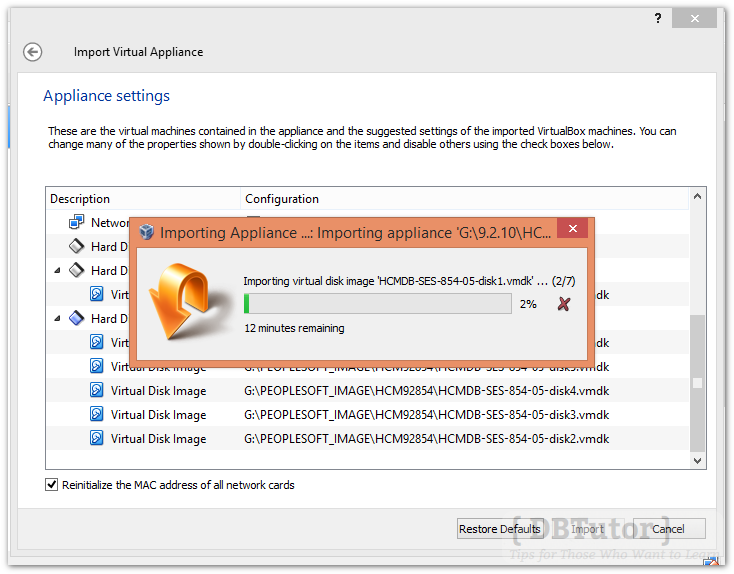
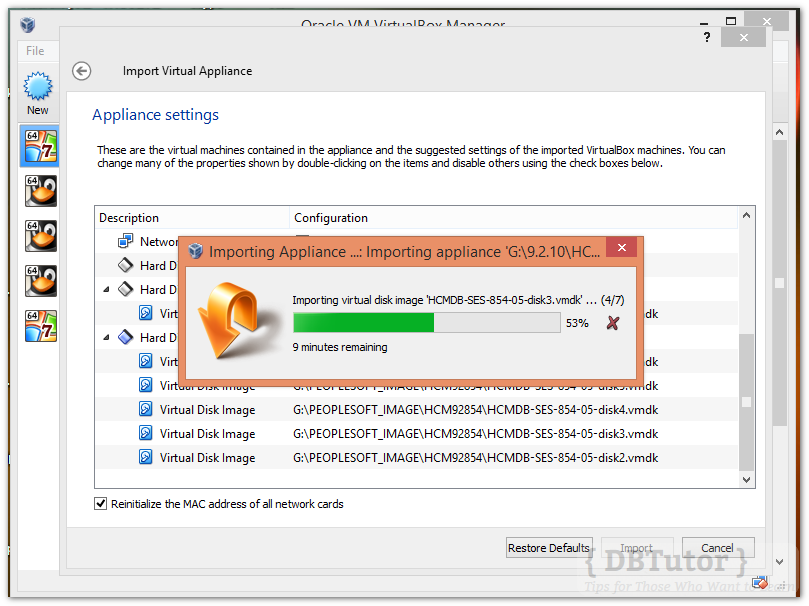
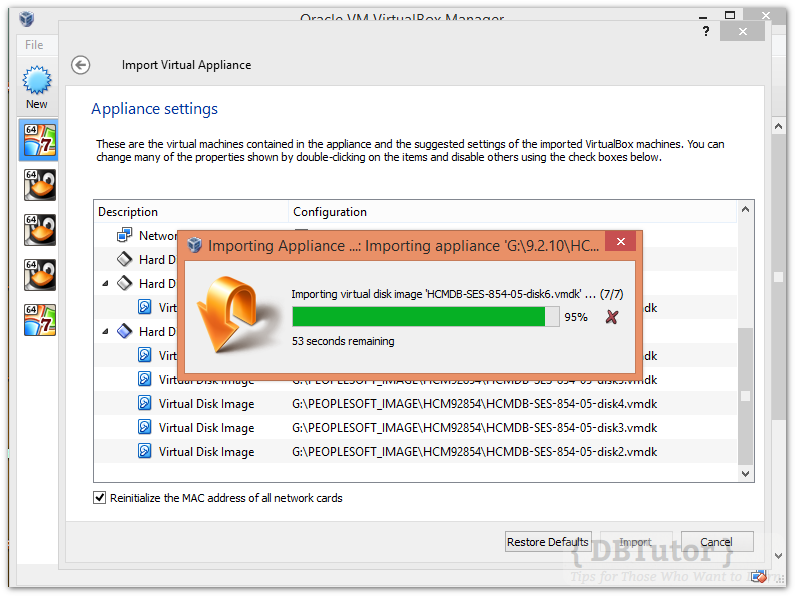
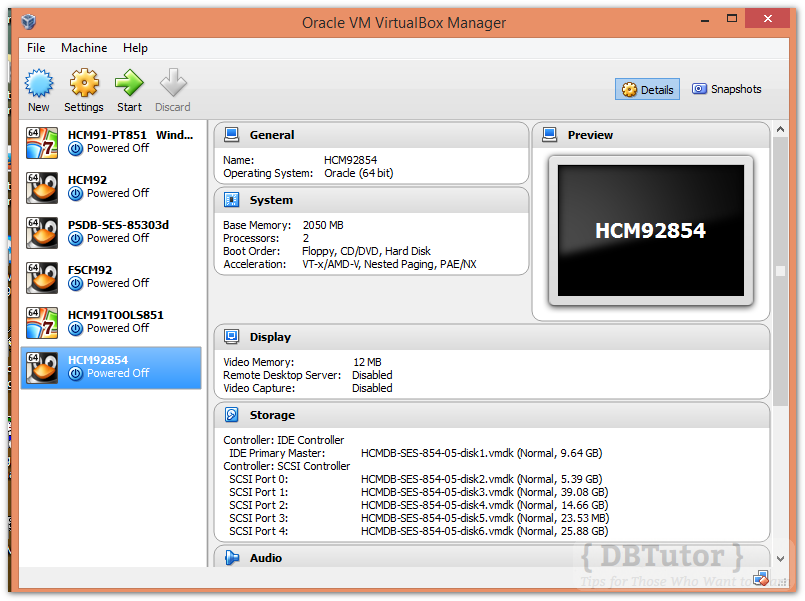
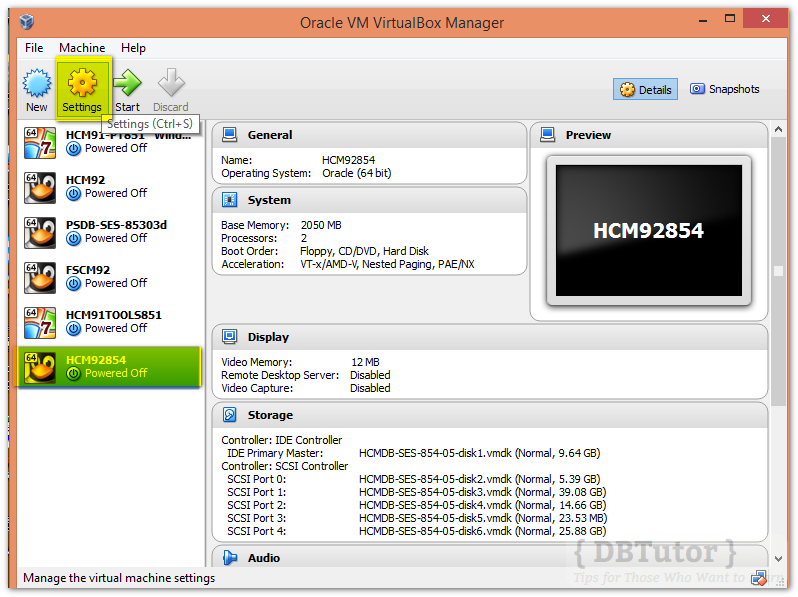
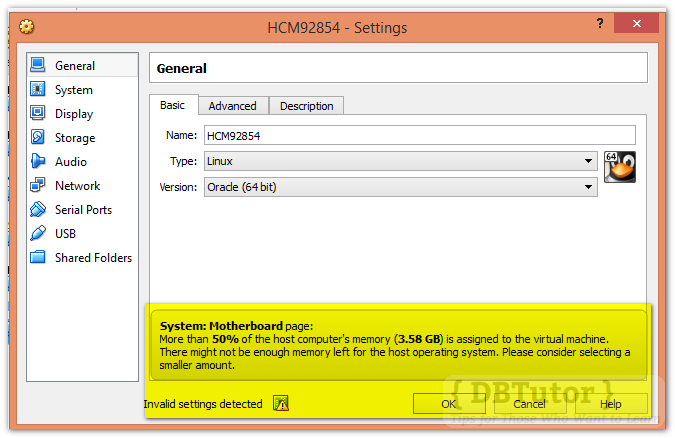
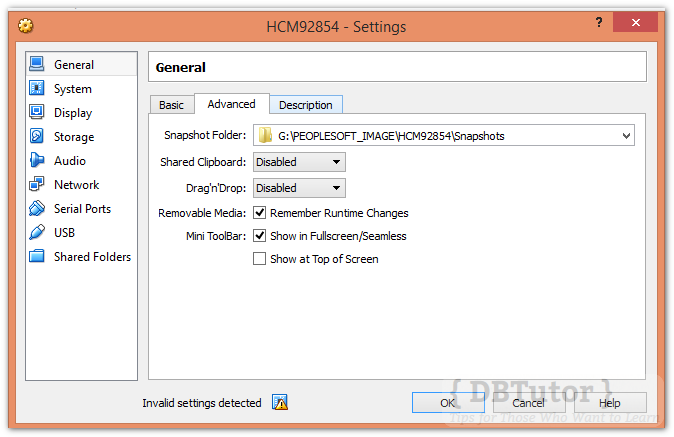
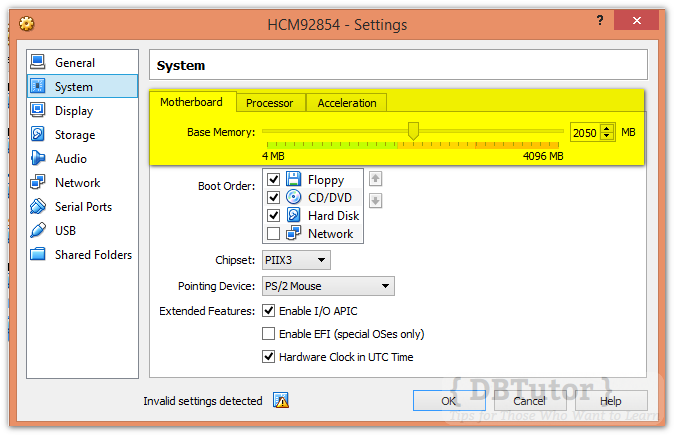


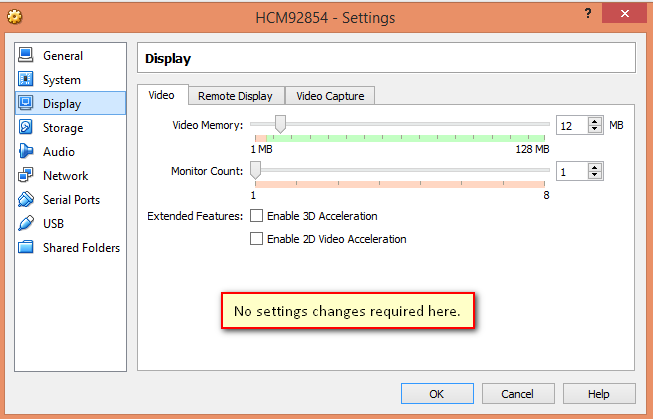
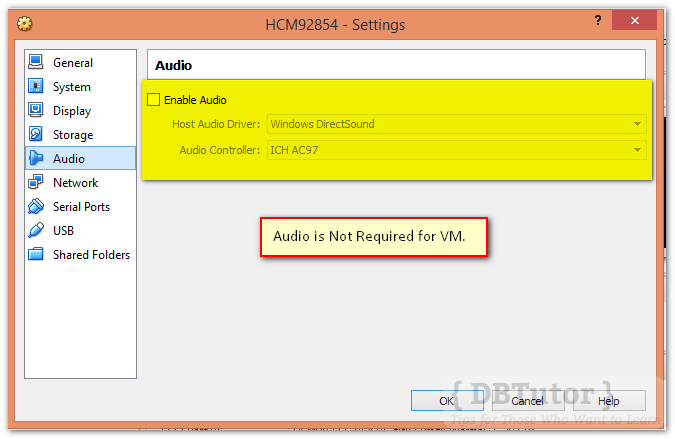
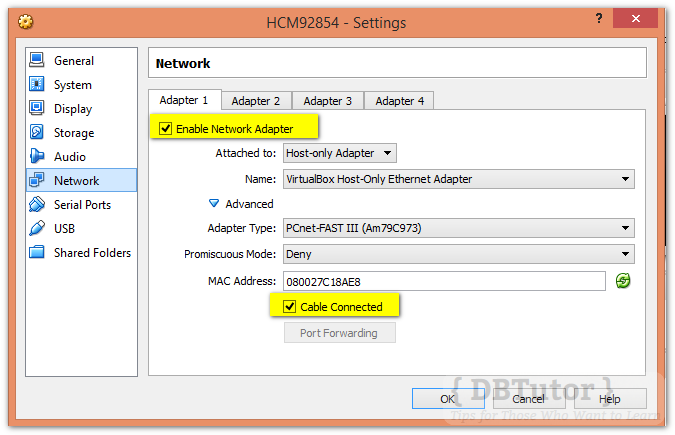
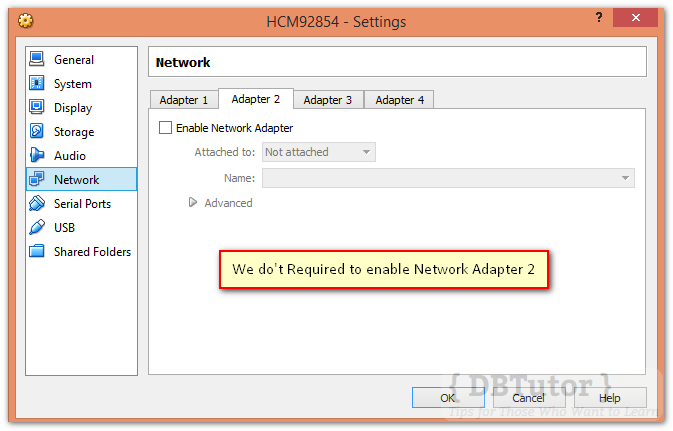
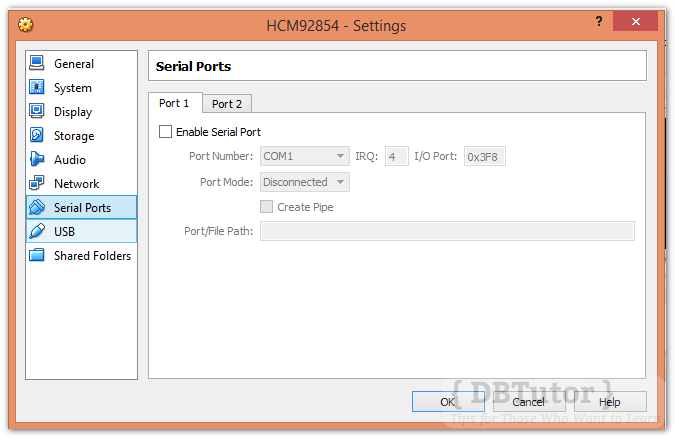

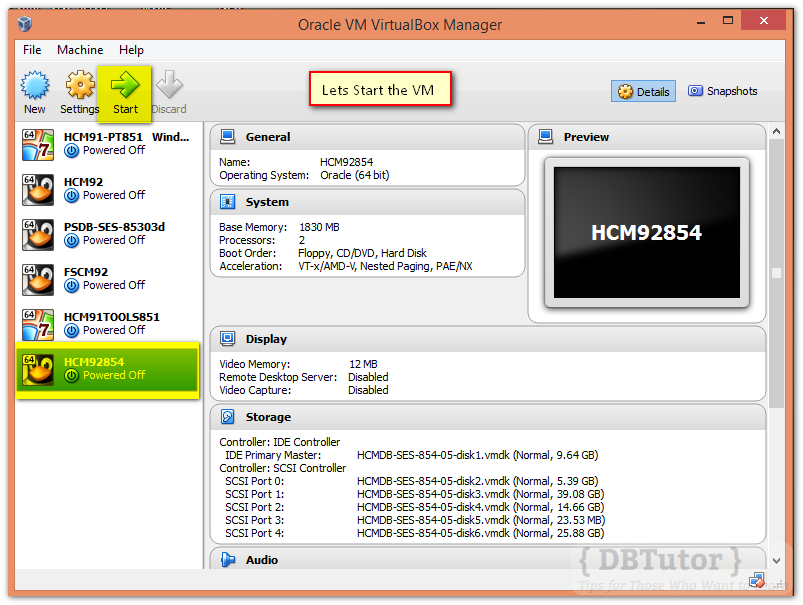

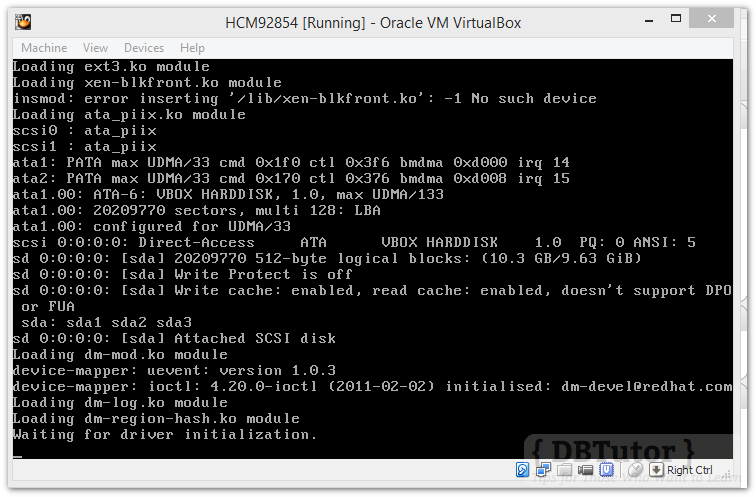
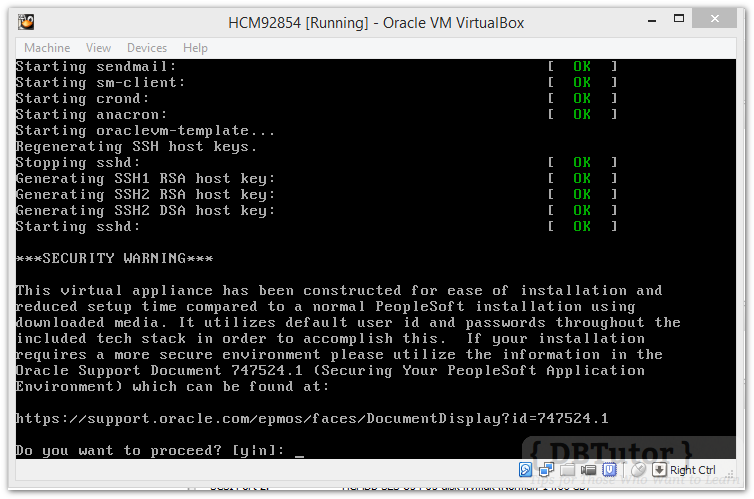
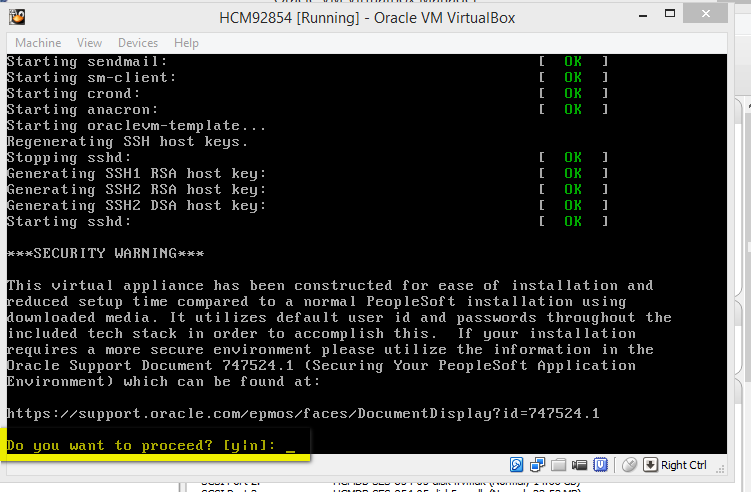
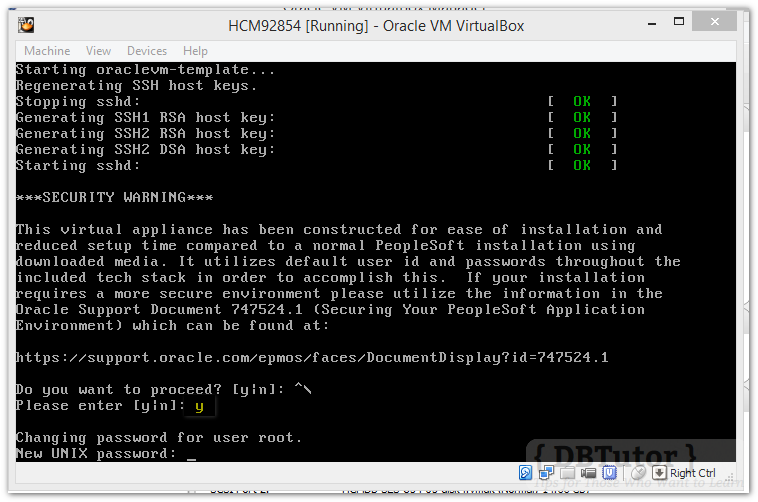
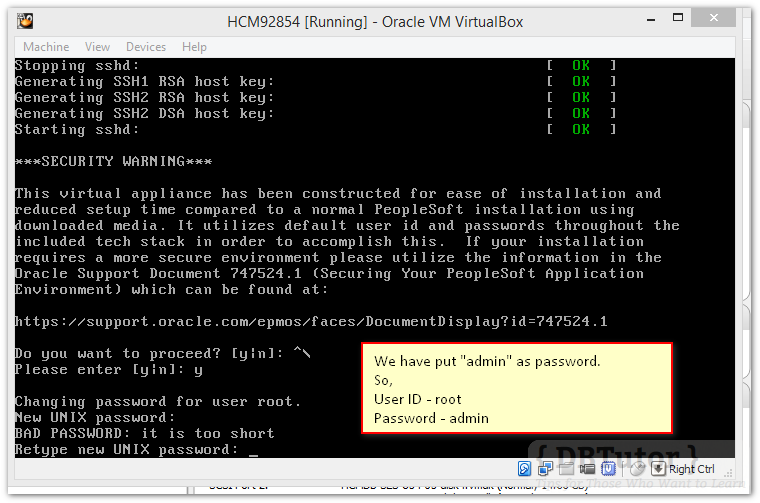
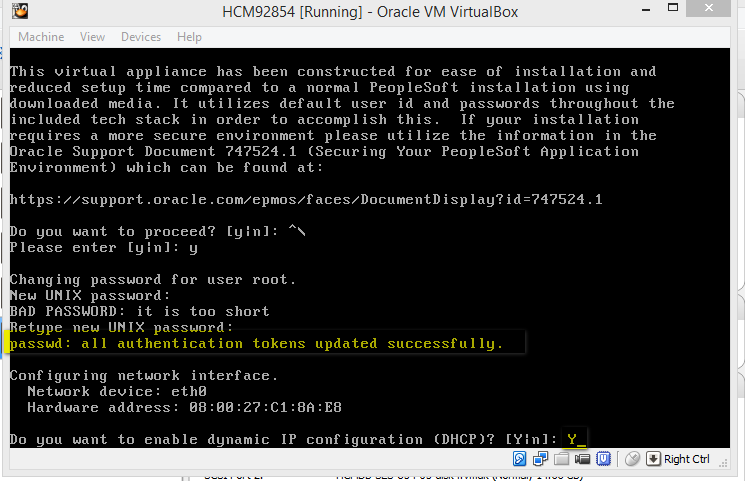

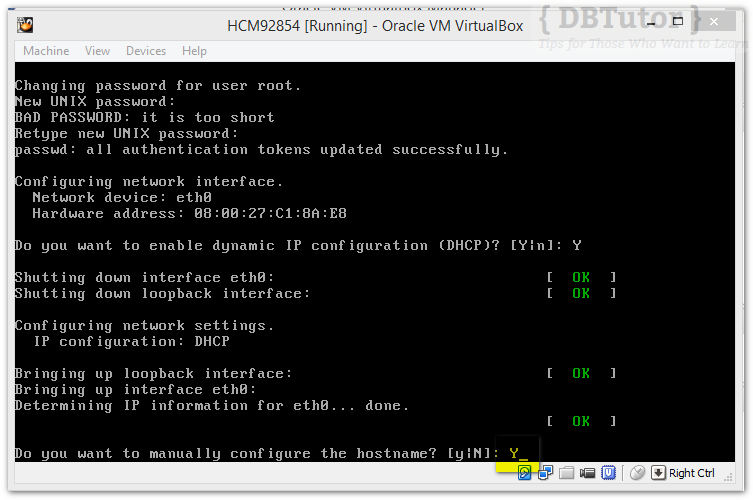

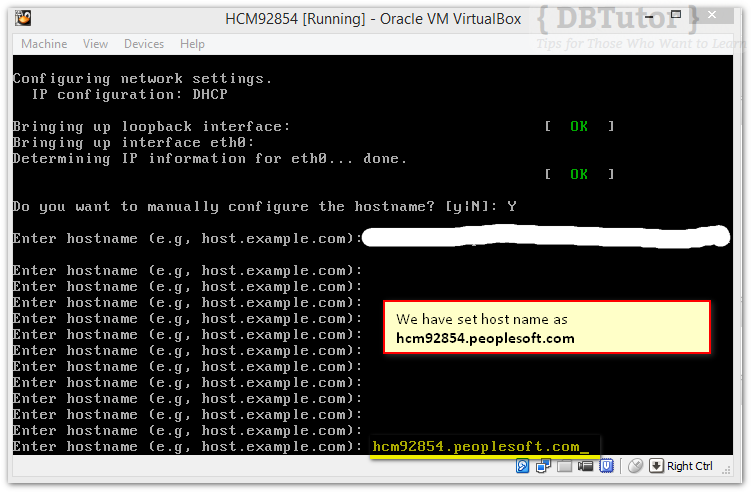


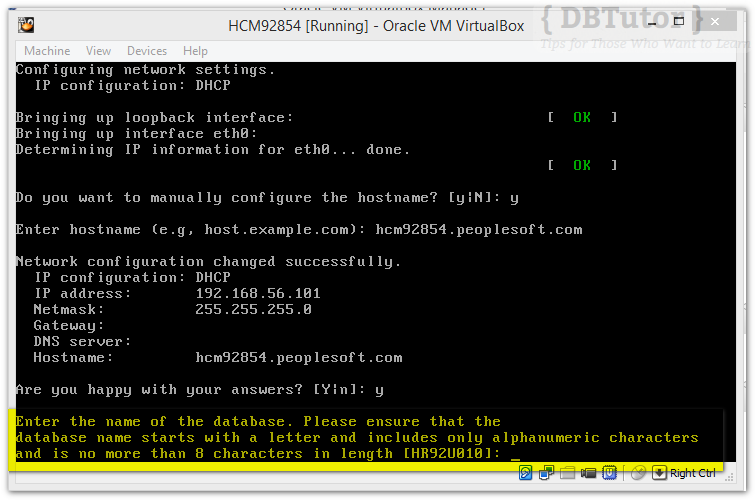

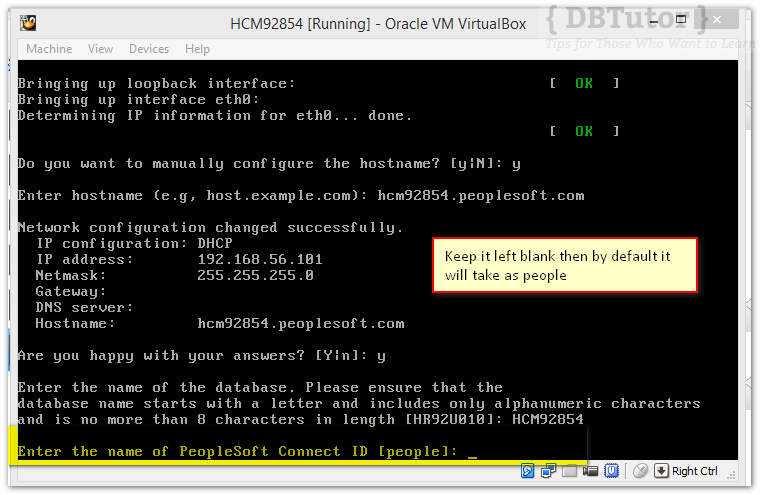
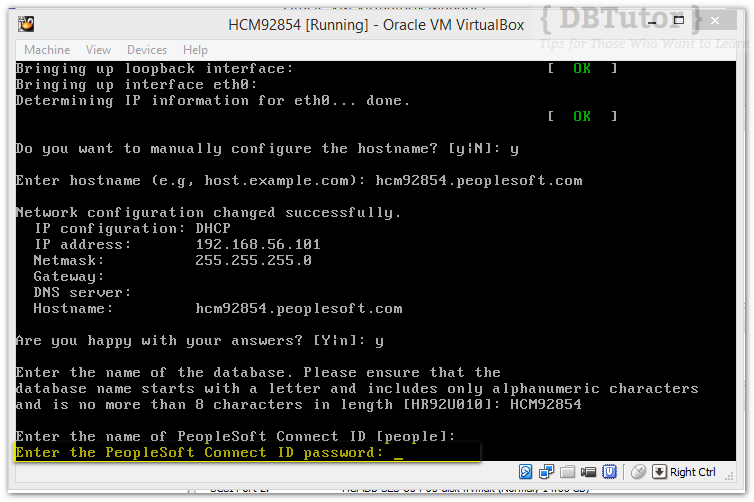
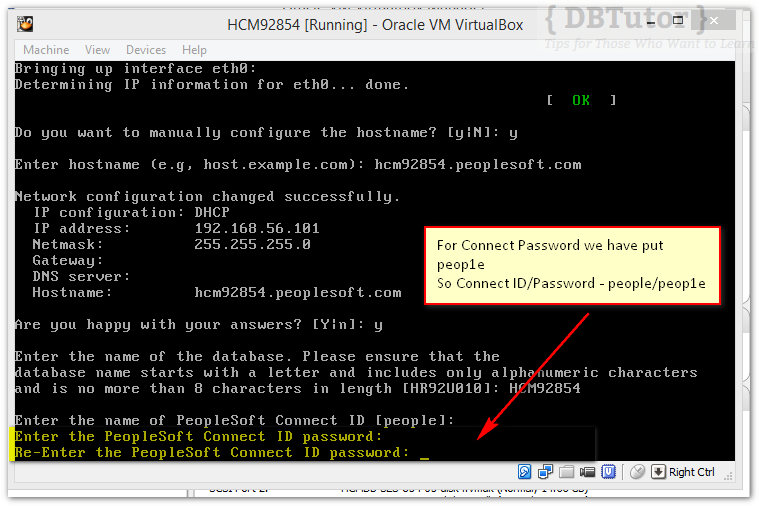
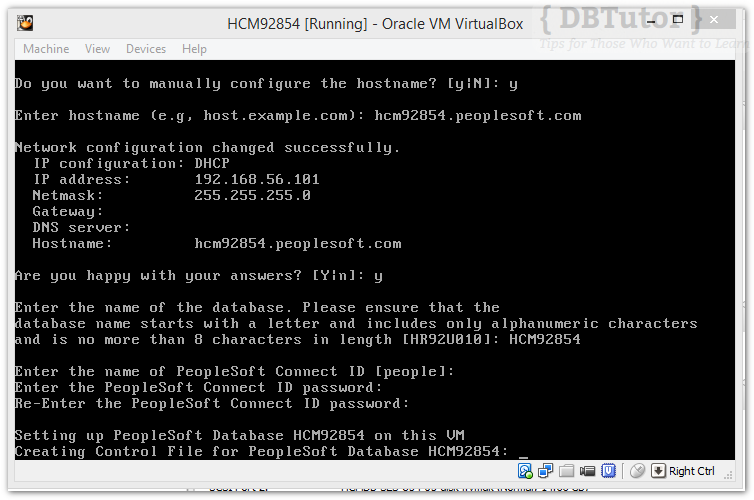
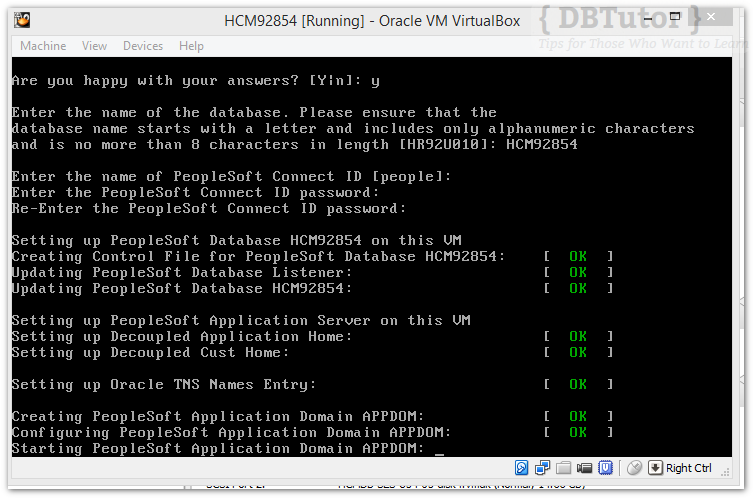
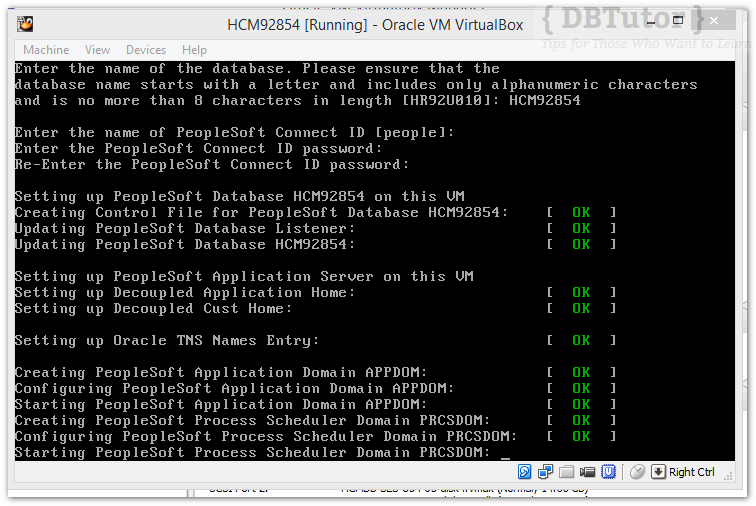
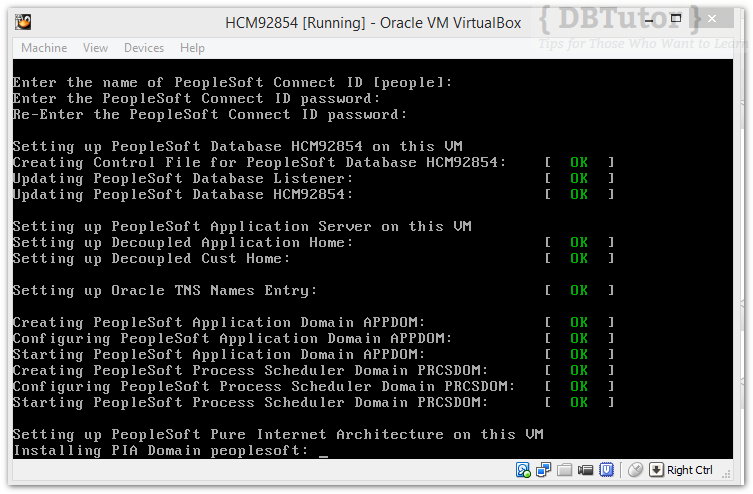
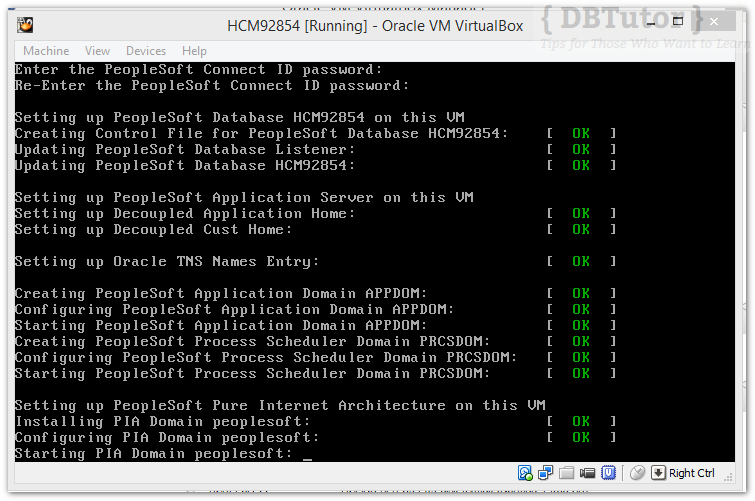
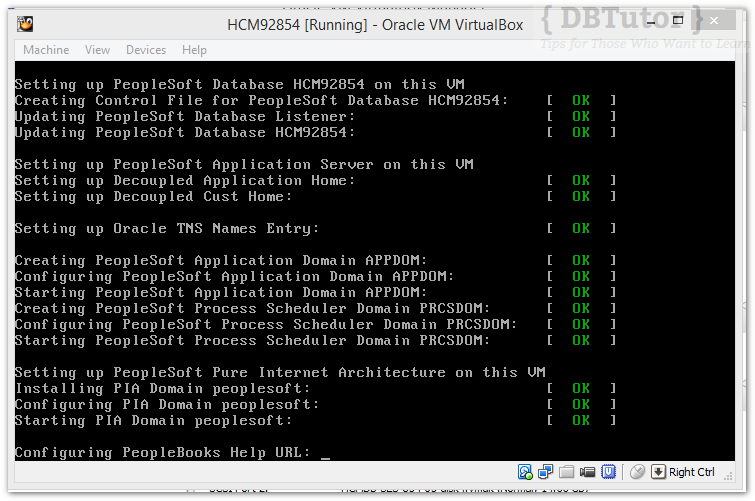
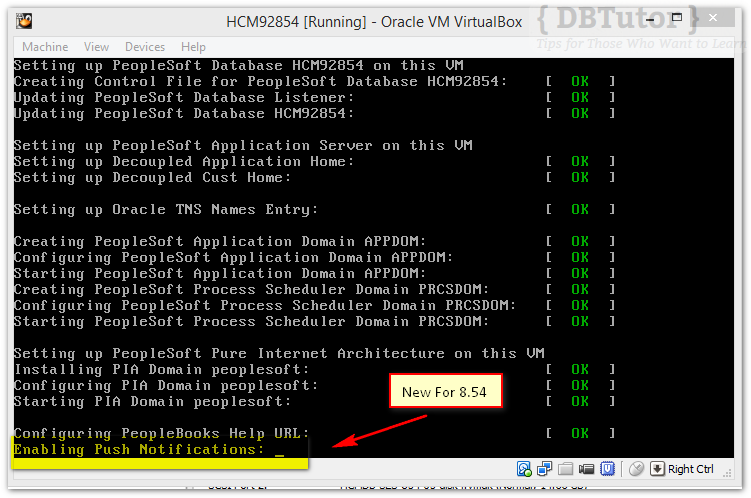
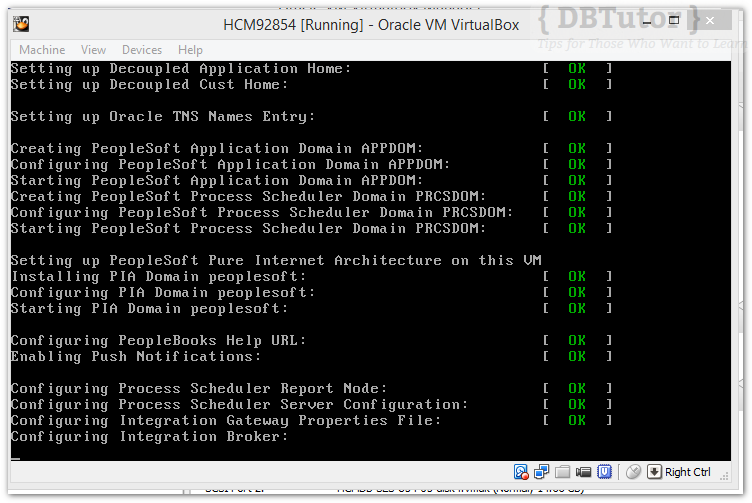

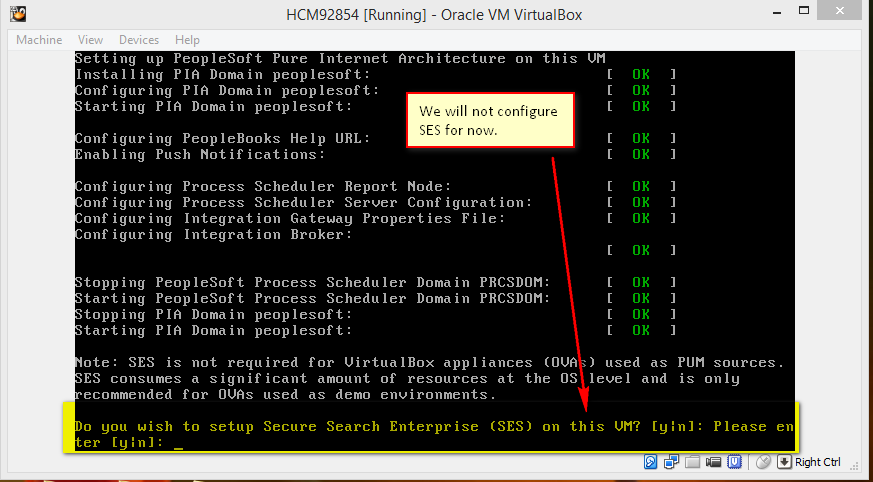
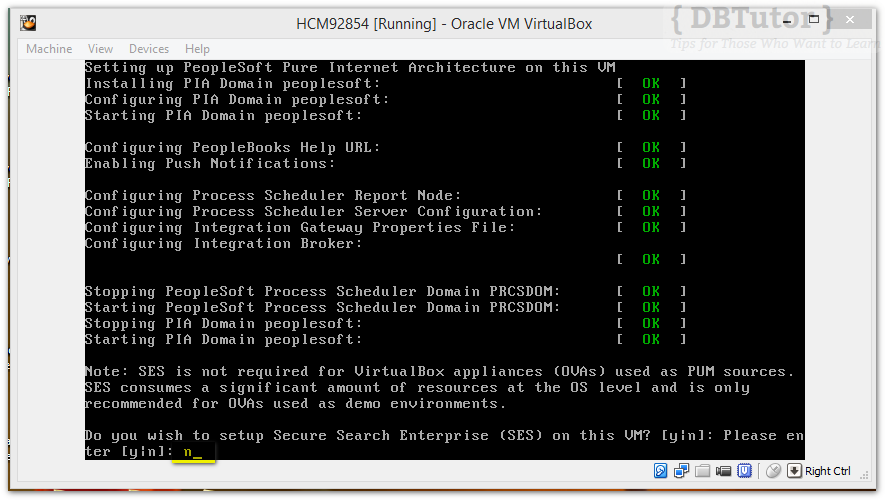

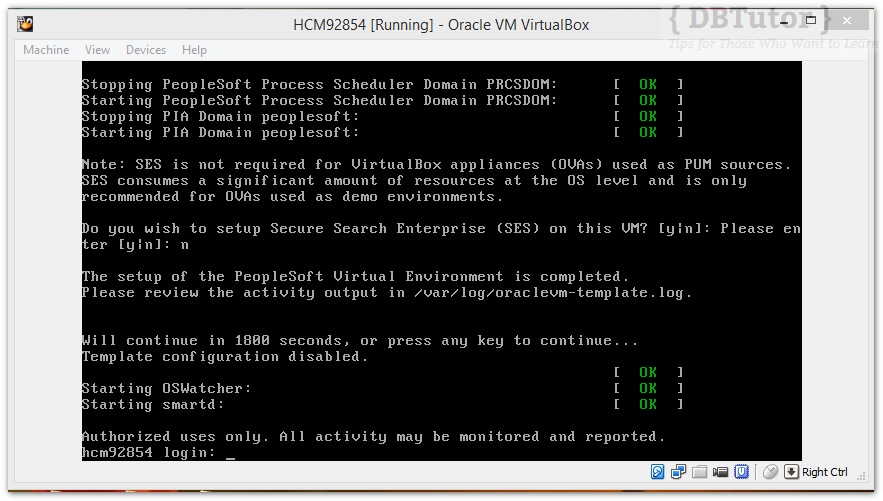
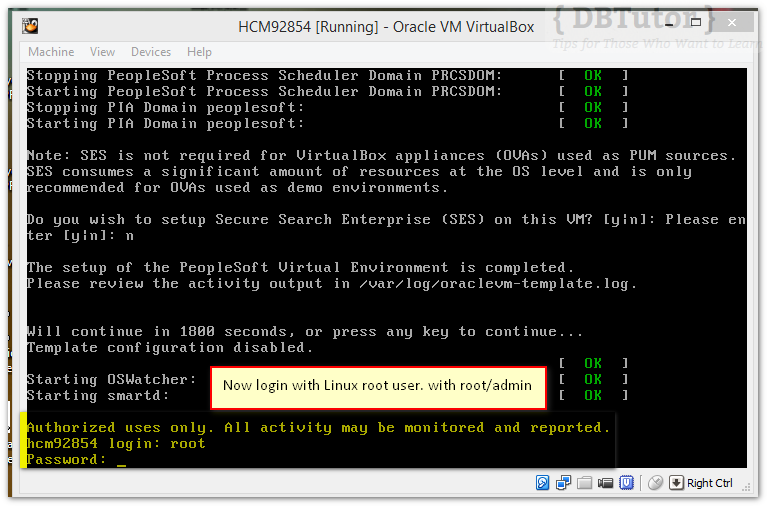
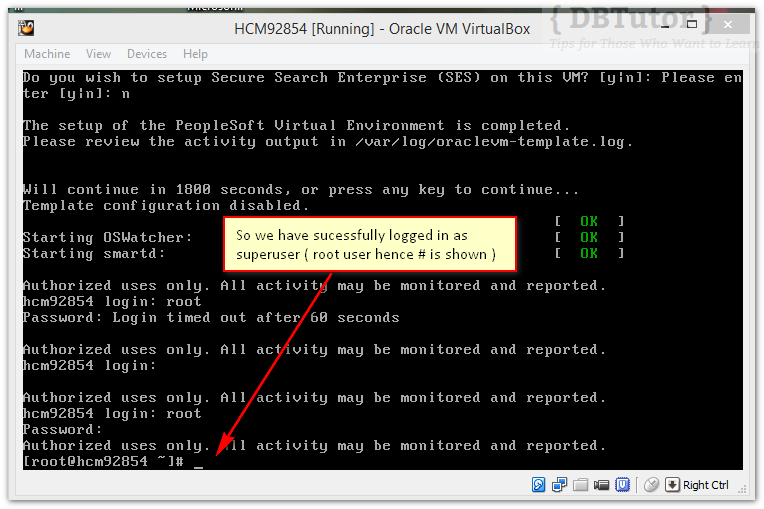
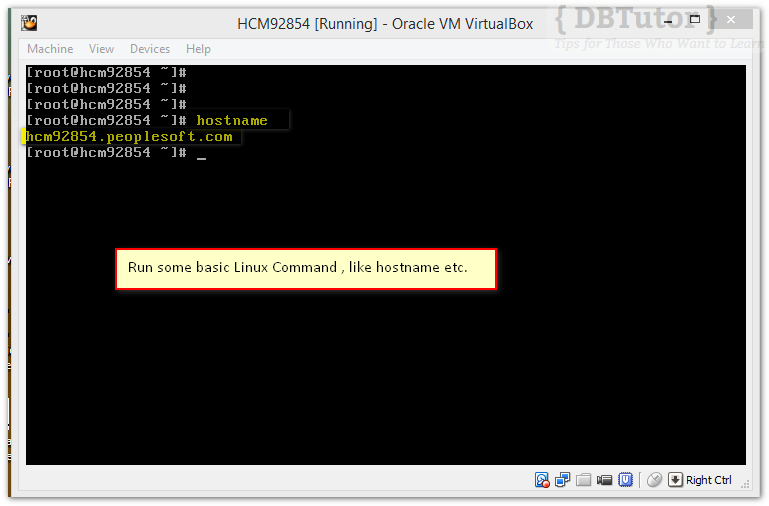
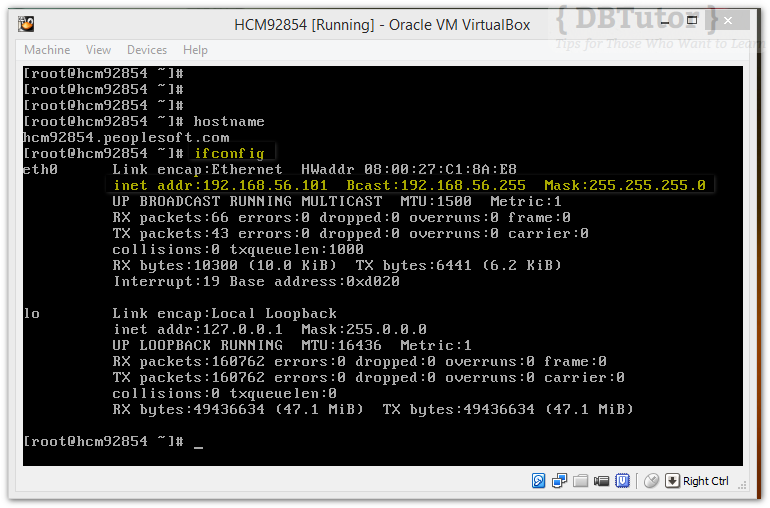
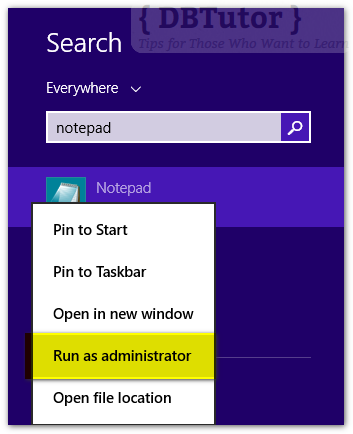
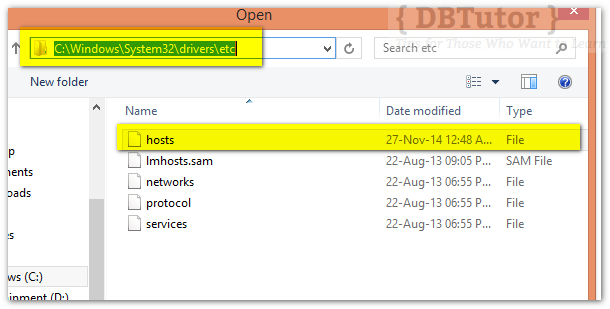
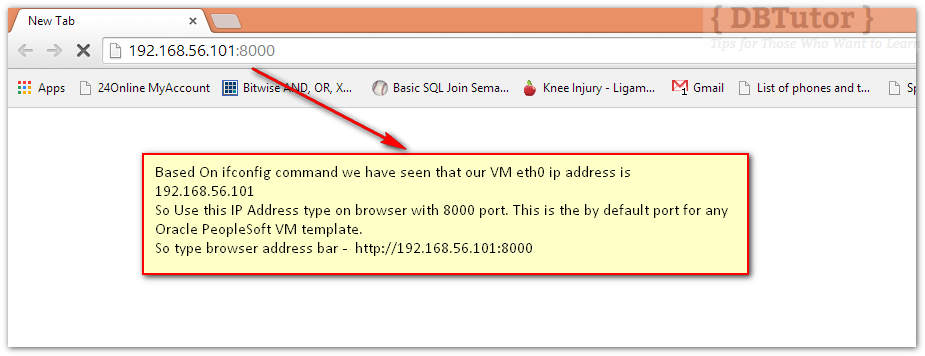
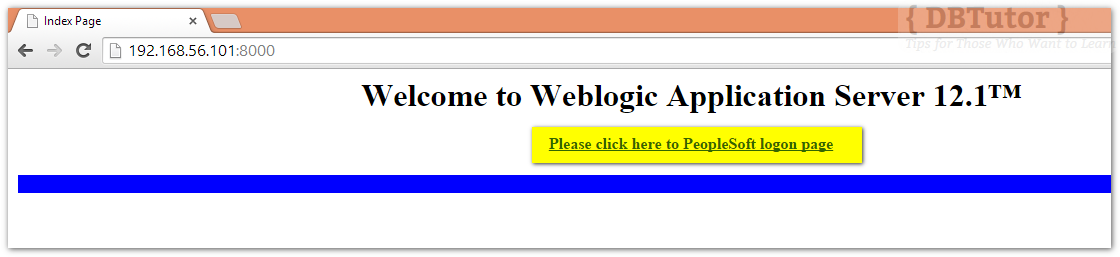
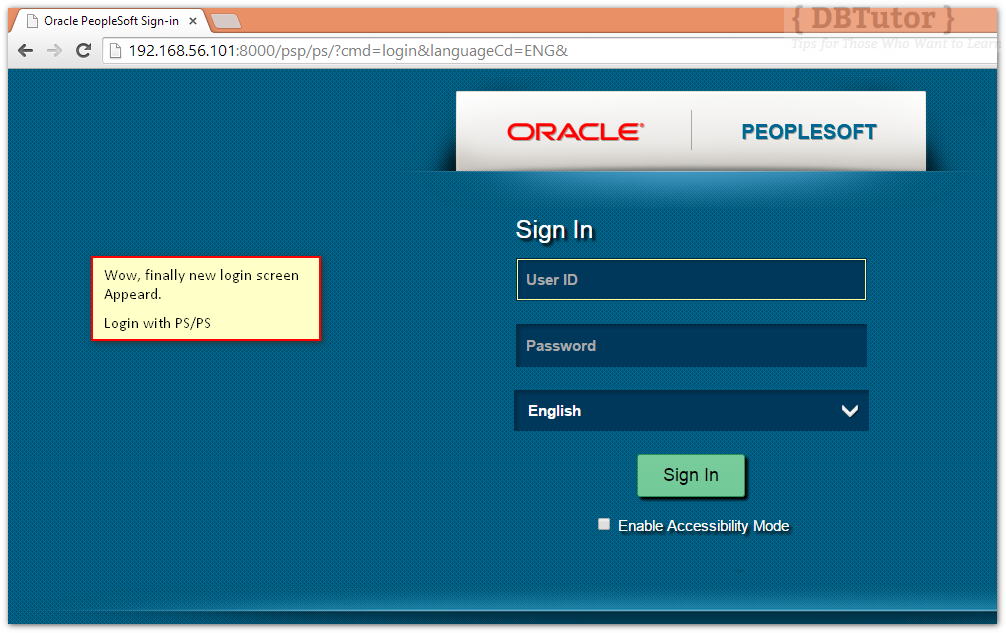

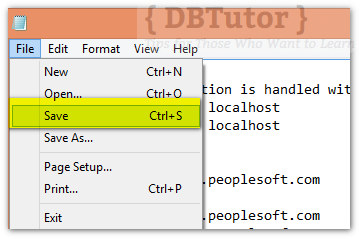
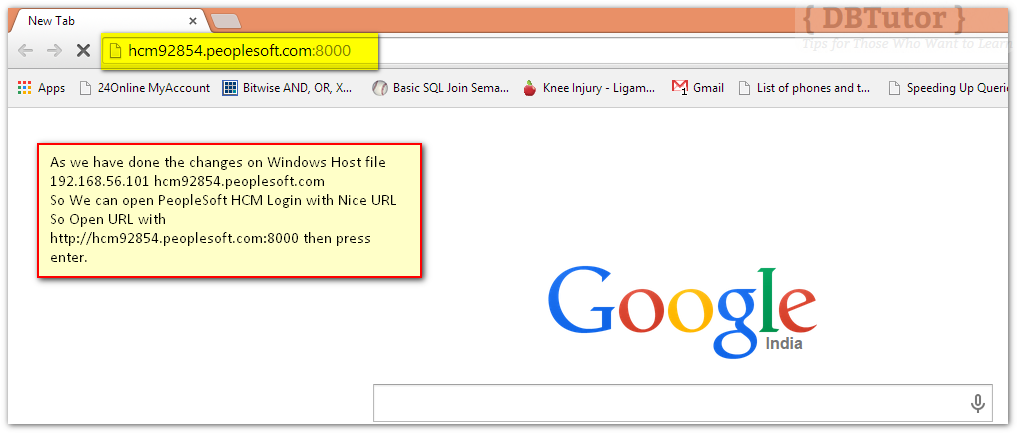

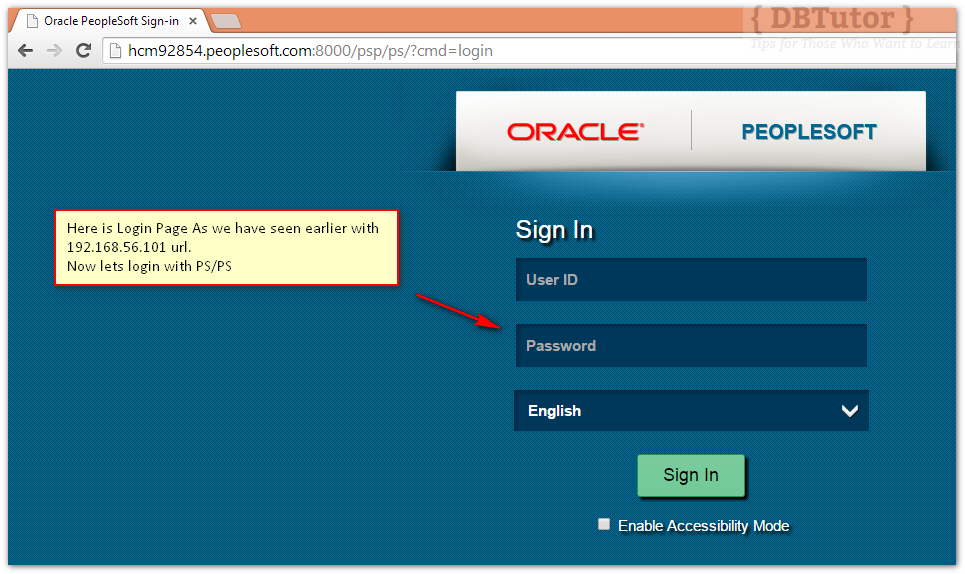
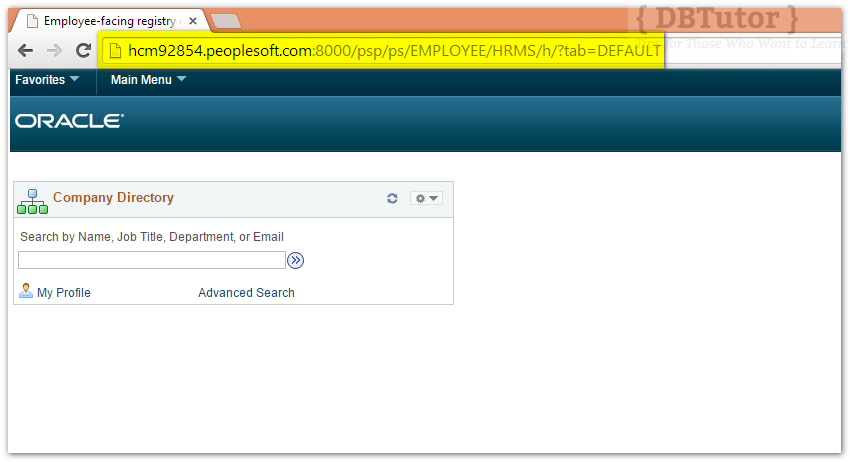
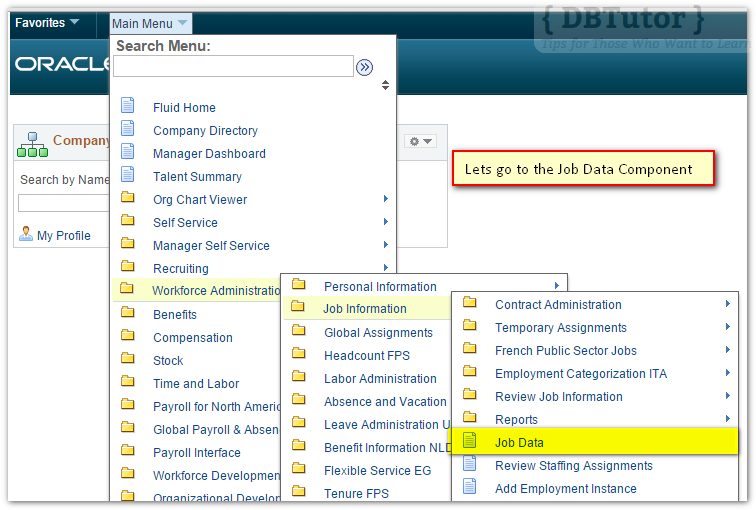
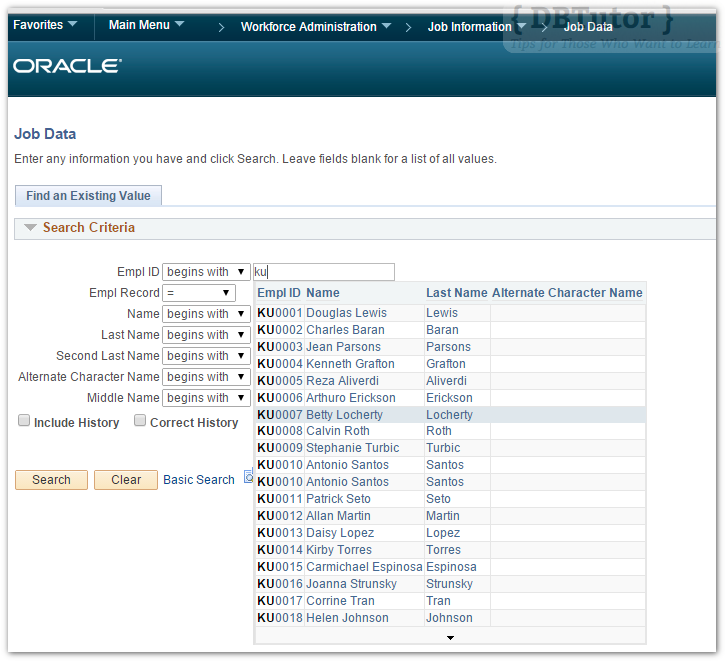
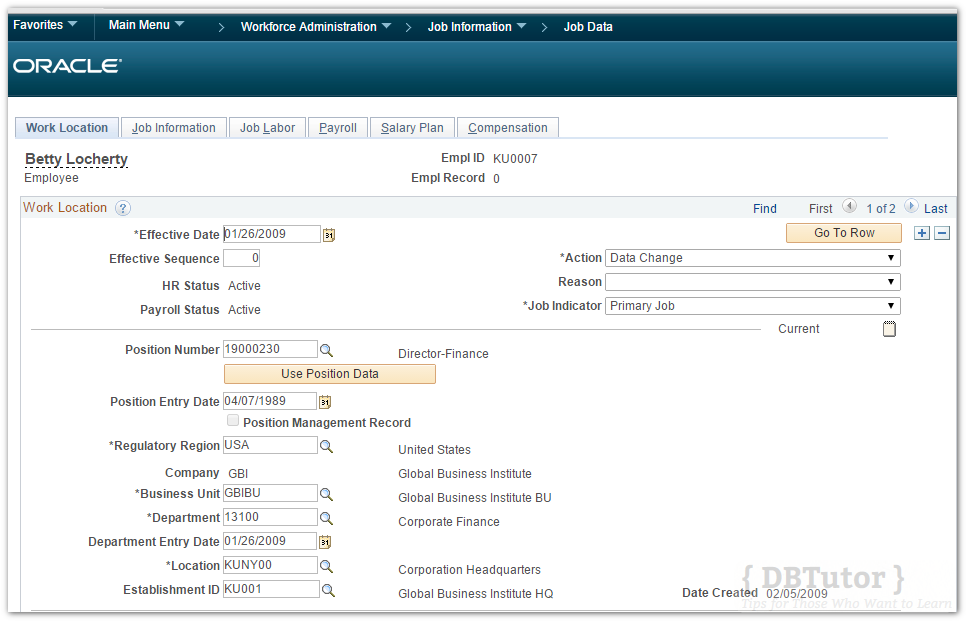
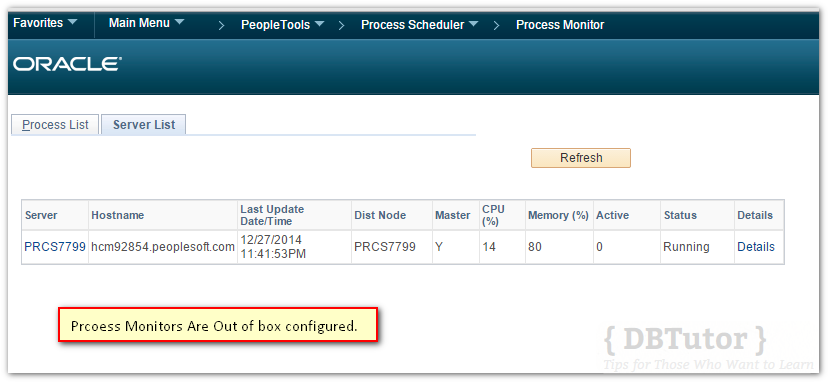
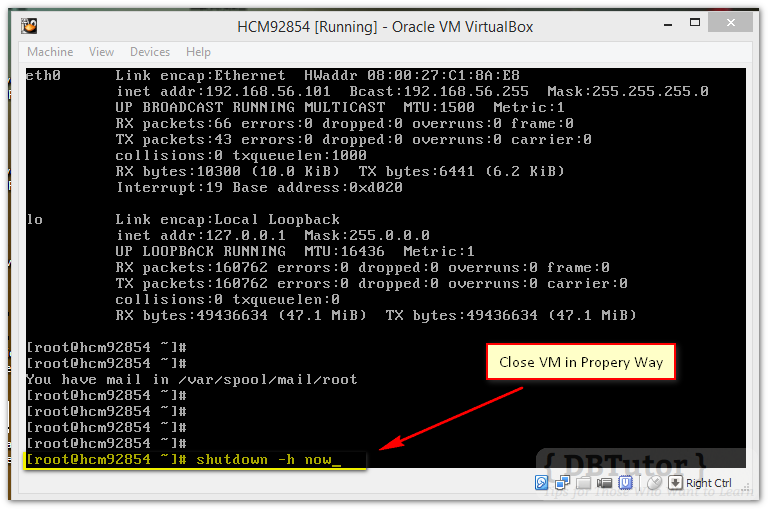
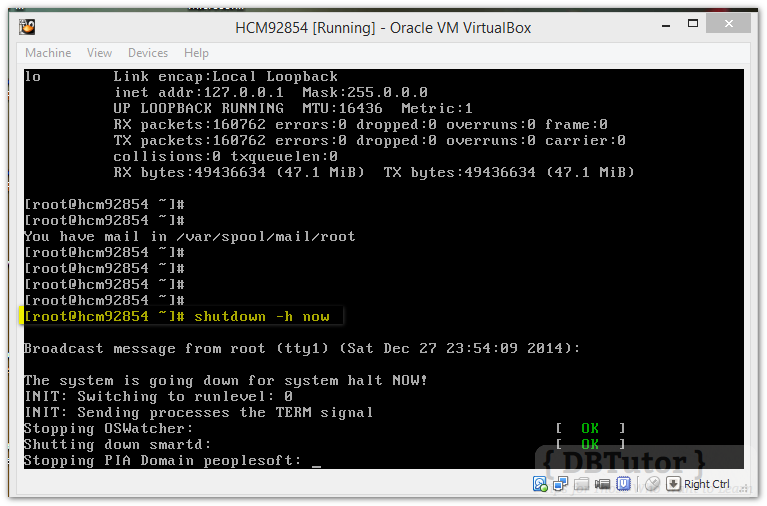
How to install if I do not have valid My Oracle Support Login Access? Please suggest.
Really enjoyed your article as its highly informative
Thank you for sharing your blog, seems to be useful information can’t wait to dig deep!
Hi ,
Thanks for your great guide on PUM Installation. Kindly provide document for how to apply bug fixes using PUM image?
Pingback: Install Virtual Machine |
Hi ,
Thanks for your great guide.
I have done this installation at least 10 times so far but still i have problems.
Right after the first import and installation, everything is fine and i can login to PS browser. but after i properly shut down the vm and start the vm again these two items appear as “FAILED” hence i cannot login to browser.
“starting peoplesoft database listener”
“starting peoplesoft database……”
everytime I have to remove the appliance and all the files and import again. That does not make sense!
I appreciate your input.
Thanks,
AG
Can you please share screen shoots in step you are getting error.